カットテンプレートをダウンロードし、サークルカットを作成します。
カットテンプレートの一覧はこちら
1スペース用カラーカットの作成方法はこちら
1スペース用モノクロカットの作成方法はこちら
2スペース用カラーカットの作成方法はこちら
2スペース用モノクロカットの作成方法はこちら
2.申込み
イベントを検索し、申込みたいイベントを選択
イベントを検索し、申込みたいイベントの「申込み」ボタンをクリックします。
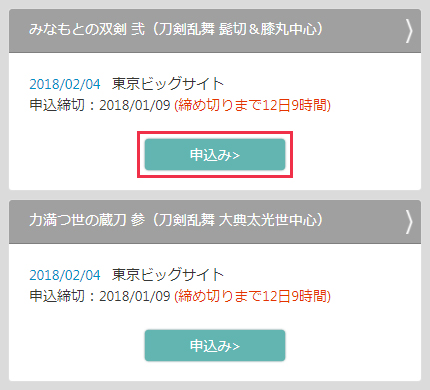

イベント申込み要項《規約》を読み、「上記規約に同意する」にチェックし、「申し込みへ進む」ボタンをクリックします。
申込スペース数と追加椅子を選択し、次へ進みます。
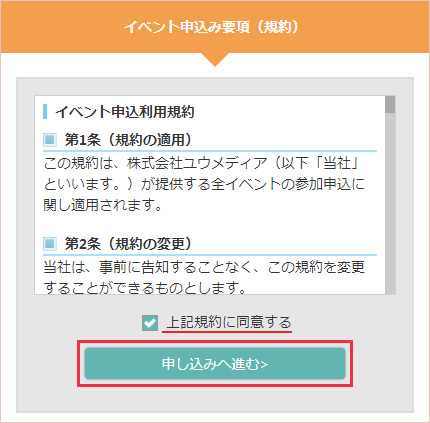
カット作成方法の選択
カット作成方法は以下の4種類から選択してください。
- 1.画像フォルダ内のイラスト、写真をアップロードし、サークルカットに利用する
- 2.テンプレートを使用して自分で作成したサークルカットをアップロードする
- 3.カットを自動生成する
- 4.カット画像一覧から選択する
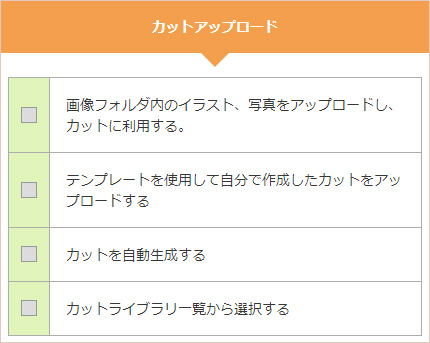
カットの作成方法を選択します。自分で作成したカットをアップロードする場合は「テンプレートを使用して自分で作成したカットをアップロードする」を選んでください。(カット作成については1.サークルカットを準備するをご確認ください)
「参照」ボタン(お使いのブラウザによって「ファイルを選択」等の名前になっている場合もございます)を押し、サークルカットのファイルを選択します。
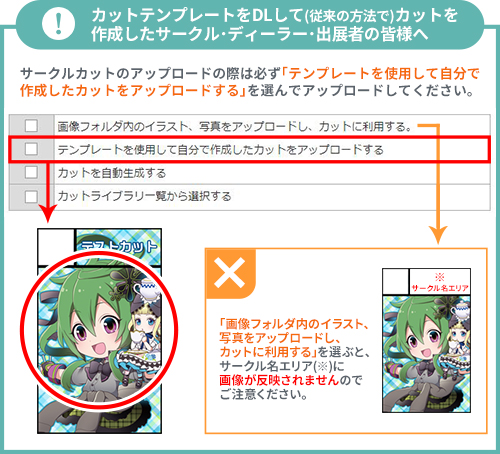
アップロードカットの確認
カラーカットは当日のアピールボードに使用されます。
モノクロカットは同人誌即売会のパンフレットに使用されます。
カットアップロードが完了したら必ず「モノクロ表示」ボタンからパンフレット用にモノクロ加工された画像イメージをご確認ください。


合体申込み
新規に合体IDとパスワードを発行する
合体申込み「あり」>合体IDパスワードの有無「なし」にチェックを入れてください。
合体パスワードを記入してください。パスワードは自動生成されたものを使用するか、半角英数字4~8文字のお好きな文字をご決定ください。
既に合体IDとパスワードをお持ちの方(合体相手サークルのIDとパスワードを受け取っている場合)
合体申込み「あり」>合体IDパスワードの有無「あり」にチェックを入れてください。
お持ちの合体IDパスワードを登録ください。合体手続きを行うと先にイベント申込みを行ったサークルの申込み内容(ジャンル、作品タイトル・アーティスト名、中心キャラ・カップリング・作品傾向、リスト掲載可否)に統一されます。(※イベントによっては、お申込みに無い項目もございます)
イベント申込み
イベント申込み内容を入力します。
代表者名
ユーザー情報から自動反映されます。任意で変更することはできません。
チケット発送先住所
代表者の住所が変わった場合はこちらで変更できます。チケット未着などの事故を防ぐためにも、代表者様ご本人の住所をご記入ください。
サークル名選択
登録しているサークル名から申込むサークル名を選びます。
新規サークル名で申込む場合は、新たにサークル名・サークル名カナ・サイトURLを入力してください。
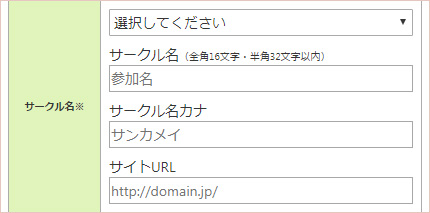
ペンネーム
お申込みサークルで活動している代表作家のペンネームを記入してください。
(※オールジャンルのみ)ジャンル
プルダウンで、ジャンルを1つえらびます。
中心キャラ・カップリング
中心キャラ・カップリングをご記入ください。
※合体申込みの場合、最初に申込むサークルの登録した「中心キャラ・カップリング」情報が固定され、次に申込むサークルへ引き継がれます。
補足説明
お申込みサークルの主な発行物種別「マンガ」「小説」「グッズ」「ROM」を選択ください。複数選択可能です。
メイン発行物
お申込みサークル傾向「同人誌」「グッズ」を選択ください。
備考
その他留意事項を入力してください。
R18作品の有無
販売物の中に1冊でもR18作品がある場合は、必ずこちらにチェックを入れてください。
販売予定物(委託を含む)
- まだ発行されていない本に関しては、仮定でかまいませんが、予定している発行部数と持込予定数は必ず選択ください。
- コピー本の場合は印刷所にコピーとご記入ください。
- グッズの場合も必ずご記入ください。
- 既刊の種類が多い場合はまとめてご記入ください。
3.お申込み内容の確認
表示された内容に間違いがないかを確認してください。
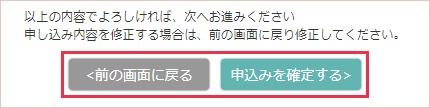
「申込みを確定する」ボタンを押すとお申込みが行われます。
修正が必要な場合は、「前の画面に戻る」をクリックし、お申込みフォームに戻って修正してください。
「イベント検索」画面まで戻ると入力内容がクリアされますのでご注意ください。
4.お申込み内容・申込みナンバー・申込み期限の確認
お申込内容が表示されます。
「申込みナンバー」と「決済期限」を控えてください。
表示された「決済期限」を超えますと、お支払手続きができなくなりますのでご注意ください。
決済期限を過ぎてしまった場合は改めてイベント申込みを行ってください。
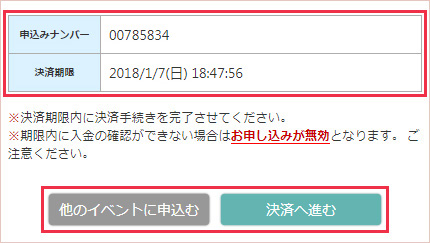
他のイベントに申込む際には「他のイベントに申込む」ボタンから、再度イベント検索ページに進みます。
このまま支払いを済ませたい方は「決済へ進む」ボタンからお支払い手続きにお進みください。
5.お支払い手続きを後から行う
申込み済みイベントの支払いを後から行う場合、メニューの「お支払い」からも、手続きへ進むことができます。
お支払手続きの手順についてはこちら